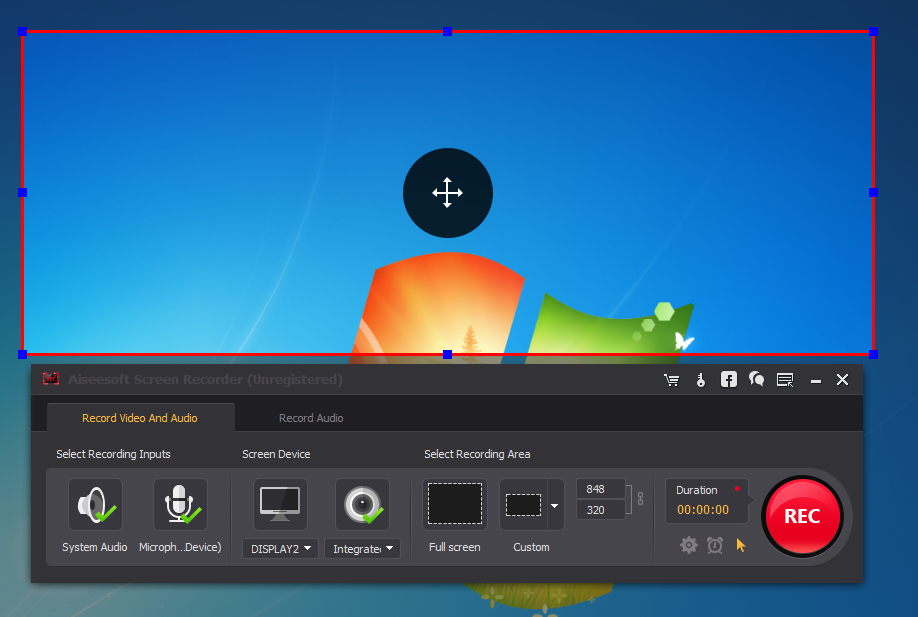
Dec 26, 2018 How to Record Screen in Windows 7. You can always use free screen recording software with system audio in your OS. The pc screen recording is very easy. You just to have to make a few clicks to start capture. The most important are the “Record” and shortcut to stop the recording. ShareX 12.3.1. Apr 03, 2019 Unfortunately, this feature is not available in Windows 7, I suggest you to use your favorite search engine to search for a screen recorder that is windows 7 compatible. You may also view the link below for the Windows 7 Compatibility Center which includes a list of software and hardware that is Windows 7 compatible.
- Steps to record screen with VLC player on windows. This will open up the media dialog box. From the media dialog box you can click the capture device to choose whether or not you would like to pick out capture from a webcam or from your desktop. Set the desktop as your desired capture mode and then you can simply pick out the ideal capture rate for your desktop device.
- How to Capture Video with a Free Screen Recorder for Windows 7 Step 1. Download DU Recorder for PC Before the downloading of the desktop version. Adjust Settings Go to the Settings menu to customize the recording parameters. Capture Video Go to the Record Screen and click the.
Mar 14,2018• Proven solutions
VLC media player is a program that you may already have on your computer and you may be interested to know that you can actually use VLC to record your screen on many versions of Windows, no matter you are using Windows 7 or the Window 10. VLC player has a built-in recorder option that is perfect for recording quick videos and it's free and open source, which makes it easy to enjoy for anyone. In this article, we will show you how to record and capture the screen with VLC. And also, we will introduce some alternatives to VLC in case that you are looking for a more professional screen recorder which also allows you to do some video editing.
If you want to not only record screen, but also need to make some quick edits on your screen recording clips, try this 2-in-1 screen capture&video editor for free below:
- Add Markers to important points during recording
- Capture video, system audio, webcam and mic at the same time
- Record the entire screen or just a part of your screen
- Detach audio and record voice narration during editing and reduce the noise
- Use Blur effect to blur the private info or remove the watermark
Steps to record screen with VLC player on windows
If you are curious as to how you can start recording your screen using VLC here are the steps involved in finding the record option for your favorite shows.
1. Open up VLC media player and use the view tab to select the advanced controls that you will need to start the capture. Go down to the media tab and then click on the open capture device option. You can also press control + C with the media tab open to do this quickly for recording. This will open up the media dialog box.
2. From the media dialog box you can click the capture device to choose whether or not you would like to pick out capture from a webcam or from your desktop. Set the desktop as your desired capture mode and then you can simply pick out the ideal capture rate for your desktop device.
3. VLC will not automatically record audio or voice. Dou can add voices in the show more options menu however. Be sure when selecting your capture device that you also make an effort to choose the correct frame rate for your project. A standard frame rate could be 25-30 frames per second and the standard frame rate for capture is 10 frames per second on many screen captures. Up the frame rate if you would like smoother video but remember that this can take more processing power with recording.
4. When taking the show more options button you can add audio to play simultaneously along with the recording in the extra media tab. This is an ideal way to create a voiceover for a presentation with prerecorded audio or to put your video to music.
5. Click on the convert dialog box and created a new profile.
6. This profile will help you to take your video codec options, encoding and the save file location for all of your screen recordings.
7. After setting up these options click save and then click on the start button which will appear at the bottom.
8. When you click the save button VLC will begin recording. You can also use the record and pause button to pause recording as well as the stop button to fully save your video and keep it in the save position you created earlier.
You may also like:
Best Screen Recorder for Mac
Best Screen Recorder for Windows
Best Video Recorders for Android
12 Best iOS Screen Recorders
The best free alternative to VLC:
The native function of VLC was never to be a screen recorder but it is interesting that it includes this option for its users. The problem with VLC screen recorder is that it has some limited options and it's very difficult to set up each time. Until you have had some practice it's really not that user friendly because VLC doesn't have the same number of shortcuts for recording or the ease-of-use of some of the other screen grab software options.
The nice part about VLC is that it's free, it comes with a media player and plenty of codec options. The main problem with it however is that it's not easy for a beginner user and the early steps can take time.
One of the best alternatives to VLC for a screen capture software is Filmora Scrn. This recording software is free to use and does not limit recording length. It has plenty of shortcuts for easy recording, more codec support than VLC and an on board editing suite. For the best in online screen capture software you should strongly consider using Filmora Scrn as your screen capture software of choice.
Easy-to-use and powerful video editor for all creators.
Bring up your video to a professional level with straightforward tools.
Screen Recorder For Windows 7 Ultimate
- Choosing Video Editing Software
- Video Editing Tips