- How To Install Nvidia Drivers Windows 10 Laptop
- How To Reinstall My Nvidia Graphics Card
- How To Install Old Nvidia Drivers Windows 10
- How To Install Nvidia Display Drivers Windows 10
Jan 21, 2019 Even a complete newbie can use it to update NVIDIA graphic drivers. For the record, we will be discussing both the methods in this post. So, let’s start. Solution 1 – Manually Update NVIDIA Drivers. From time to time, NVIDIA updates its drivers. You can get the newest NVIDIA drivers for Windows 10 from the official NVIDIA website. Oct 24, 2018 Installing the Correct NVIDIA Drivers. Once you’ve restarted your PC, go ahead and install the correct NVIDIA driver. Log into your PC using the Administrative account. Go to the driver manufacturer website and select to download the latest driver. To install the NVIDIA driver under Windows10, first, verify that your downloaded driver. How do I install the NVIDIA Display Driver under Windows 7, Windows 8, or Windows 10? 1) If you selected, Custom (Advanced), click ' N EXT' to continue. 2) The Custom install options screen will allow you to select which components. 3) The installer will copy all selected graphic components to. Aug 16, 2019 Reinstall graphics or video driver in Windows 10. To Re-install Device driver Open Device manager by Right-click on the Windows Start button and click Device Manager to open the same. Or you can Press windows + R, type devmgmt.MSC and hit the enter key to open Device manager.
Installing drivers on Windows 10 works like a breeze and it is very easy. Most of it is easy because it is automatic but for most components. But then, any system isn’t 100% perfect, right? This is why Windows 10 might miss out on some drivers and you might have to install these drivers manually.
You can do that using different methods. This mostly happens for devices that are either older or very new, as Windows 10’s driver database only updates when Microsoft updates it.
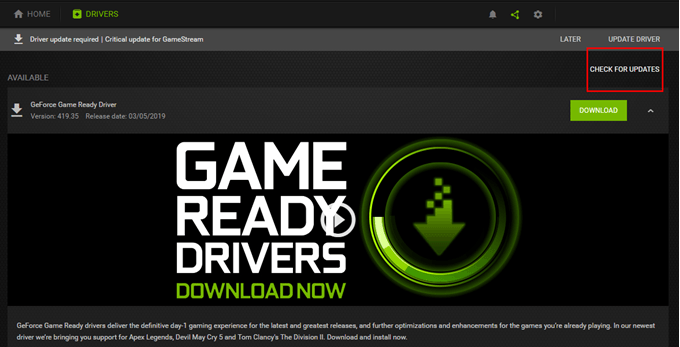
This happened to me for my NVIDIA GPU and I couldn’t figure out why Windows 10 was not able to install the driver for my GTX 970 automatically. I had to install the driver manually and it was quite easy, to be honest. Here’s a post about downloading and installing NVIDIA drivers on Windows 10 manually. Let’s get started with the tutorial.
Solution #1: Installing drivers using Device Manager & Windows Update

The process to install drivers for your NVIDIA GPU using this method is easy. Just follow the steps given below and you will have your driver installed in no time.
- First, you need to open Device Manager and to do that, just press the Windows key + R on your keyboard together.
- You will see that this key combination has opened the Windows Run dialog.
- Now enter “devmgmt.msc” into the Run dialog without the quotes and press ENTER on your keyboard.
- This will instantly open the Device Manager where you will see all the components on your PC.
- Just browse to Display adapters > NVIDIA display card.
- Now you can see your GPU and all you have to do here is right click on the display adapter and choose “Update Driver Software“.
- A new window will pop up and you have to click on “Search automatically for updated driver software”.
- Just sit back and wait while Windows 10 automatically searches for the correct drivers for your NVIDIA GPU.
This is the method that you can use to automatically download and install drivers for NVIDIA on Windows 10 using Windows Update.
Solution #2: Downloading manually from NVIDIA’s website
This solution works when you know which GPU you have. You can just go to the NVIDIA’s drivers page on their website and download the drivers for your GPU. All you need to do here is visit the Drivers page on NVIDIA’s website.
After entering your GPU model and choosing the language, just click the Search button and you will have a download link to your GPU driver in no time. Just download and install the required Nvidia drivers from the link and you’ll be good to go.
Solution #3: Using GeForce Experience
NVIDIA has its own GeForce Experience program for Windows 10 that has a number of tools like ShadowPlay and more. You can even use it to update your GPU driver to the latest version. Just download GeForce Experienceand install it.
Open the GeForce Experience program after installing it and head over to the Drivers tab. Click on the Download button on this page and this will download the latest driver for your GPU. But keep in mind that GeForce Experience is a solution for newer GPUs from NVIDIA and it might not work if you have an old GPU. You can still download the drivers from the website using the solution 2.
So, this is it. You can download and install drivers for your NVIDIA GPU for Windows 10 easily using these methods. It was quite easy, right?
Last Updated on
On certain causes We need to update Reinstall The Display Driver to Fix most of the Startup problems such As Black Screen with while cursor, Frequent blue Screen Error (Video TDR Failure, DRIVER_OVERRAN_STACK_BUFFER, Thread stuck in device driver etc ). Also Some Times you get “Display driver stopped responding and has recovered”. This is one of the common errors that you get when the video driver is not working properly. And you must Update Reinstall Display Driver to fix this problem. If you don’t Aware of How To Install Update Display Driver? This post we discuss How To Update Display Driver using Windows update or completely Reinstall Display Driverin Windows 10, 8.1 and 7.
How To Install Nvidia Drivers Windows 10 Laptop
Most of the time’s users report After Install Windows Updates or Upgrade to Windows 10 Fall creators update. Windows Start misbehaving at startup such as stuck at the black screen or frequently Restart with BSOD error. Mostly this happens because the installed Display driver is not compatible with current windows version or The driver gets corrupted while upgrade process. That cause we need either update the Display driver or Completly reinstall the Device driver to fix this problem.
Update Display Driver Windows 10
To Update Display Driver on Windows 10, 8.1 or 7 first you need to open Device manager. To do this press Windows + R key, type devmgmt.msc and hit the enter key. This will open Device manage where you get installed device driver list.
Now Expand Display adapters to see your Installed Display driver/ graphics card details. In my case below, you will see NVIDIA GeForce entry. Simply Right click on it and Select Update Driver. On next screen Select Search Automatically for updated driver software and let windows to check and install latest available display driver for that. If windows update found any latest version of Display driver this will automatically download and install it for you.
Also, you can choose the second option Browse my computer for Driver software -> Let me pick from a list of Available Drivers on my computer. Here check mark on Show compatible hardware option and Select the Driver from the list click next to install the same. Restart your computer and your driver will be updated!
Manually update NVIDIA Geforce Driver
There is another way to update NVIDIA GeForce drivers. Type GeForce in Start search and select GeForce experience. After this NVIDIA GeForce experience app is launched, you can right-click on its system tray icon and select Check for updates.
If updates are available, you will see a popup notification to this effect.
Click on it and NVIDIA GeForce experience UI will open. Clicking on the green Download driver button will commence its download and installation. This should give you a smooth experience.
Reinstall graphics driver in Windows 10
To Re-install Device driver Open Device manager by Right-click on the Windows Start button and click Device Manager to open the same. Or you can Press windows + R, type devmgmt.MSC and hit the enter key to open Device manager.
In the Device Manager, expand Display adapters to see your graphics, video or display card entry. If you have multiple video cards, all of them will appear here.
Note down the video or graphics card name and model number. Visit the graphics card manufacturer’s website or your PC manufacturer’s website and download the latest version of the driver for your video card or PC model. And Save it to your local drive. Be sure to check if you are running 32-bit or 64-bit Windows 10 and download the right type of driver.
Uninstall The Display Driver
In the Device Manager, right-click on the graphics card entry and then click Uninstall device option. Again, if you have multiple video cards, right-click on the one whose driver you want to reinstall. When you get the following confirmation dialog, select Delete the driver software for this device check box and then click Uninstall button.
Once the driver is uninstalled, reboot your computer once. Please note that it’s important to reboot your PC to uninstall the device driver completely.
Re-install the Display Driver
Nowafter rebooting your computer, run the setup file of the video driver that you downloaded from Device manufacturer website. And Follow the on-screen instructions to complete the installation. Restart your computer if the setup file asks you to do so.
That’s all! You have successfully reinstalled the video, graphics or display driver in Windows 10, 8.1 and 7 PC.
How To Reinstall My Nvidia Graphics Card
Following these steps, you can update reinstall any Device driver (Network adapter, Display driver, Audio Driver etc) on all windows 10, 8.1 and 7computers. Hope This post help to Update Reinstall Display Driver on Windows 10, 8.1 and 7 computer. Face any difficulty while performing these steps feel free to discuss in comments below. Also, Read Digital Signature For This File Couldn’t Be Verified error code 0xc0000428.

5 solutions to fix Netflix app not working on windows 10
How To Install Old Nvidia Drivers Windows 10
Contents
How To Install Nvidia Display Drivers Windows 10
- 1 How To Update Reinstall Display Driver In Windows 10, 8.1 and 7
- 2 REVIEW OVERVIEW
- 2.0.4 How to upgrade to Windows 10 version 1903, May 2019 Update...